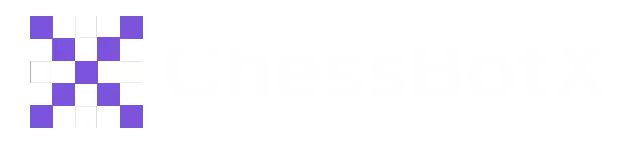COMPLETE SETUP OF THE CHESS CALCULATOR BEFORE STARTING WORK

Getting to know Chess Calculator
Chess Calculator is a pretty complex program that uses image recognition to understand where the chessboard is located on the screen and what position it is set on. That is why Chess Calculator requires some setup after download. This article contains detailed information about settings, which you should check before starting to play chess with the bot.
Use Google Chrome browser only
Google Chrome is a modern and fast web browser that is constantly updated and works seamlessly with a wide range of popular chess sites. While we do not draw conclusions about the superiority of Google Chrome over Firefox or Opera, we ourselves actively use this browser and only test the bot in Chrome.
If you are looking for the best chess moves to be displayed on the screen, and for the board and position to be recognized correctly, we recommend making sure you are using the latest version of the Chrome browser.

Make sure your browser zoom is default
Please make sure you have your browser's default zoom set. The ChessBotX game requires the use of standard zoom in Chrome. The default zoom (or zoom) is 100%. There are several options available in Chrome to control the scale of the current web page:
- On the browser page, click the menu icon, which is represented by three dots.
- In the drop-down menu, you will be given the option to control zooming.
— To zoom in, click the plus icon.
— To zoom out, click on the minus icon.
Be sure to set the zoom to 100% for the game to work correctly.

Check Windows scaling - it should be at 100% scaling!
In order for the chess bot to work properly, you need to keep the default 100% system scaling.
Here's what you need to do for Windows 10:
- Open the Start menu.
- Select the "Settings" option.
- Go to the "System" section.
- Select Display.
- Locate the "Scale and Layout" option and select a value of 100%.
- Reboot your computer. After restarting, the screen size will change accordingly.
The scaling setting for Windows 7 and earlier versions is similar.
Also make sure that the "Windows HD Color" option is disabled if it has been enabled.

Check your display color configuration
To recognize the board and pieces correctly, ChessBot requires the use of the standard RGB palette. You may need to perform the following steps:
- Open the Control Panel and go to the Color Management section. If you need guidance on how to open the color management window, it is also available here.
- From the drop-down list, select your monitor.
- Make sure the "Use my settings for this device" checkbox is enabled.
- Remove all color profiles from the list. Be sure to check that this list is empty!
- Close the control panel and restart your computer.
If you have other programs, applications, or system settings that may affect your system's color scheme, it is highly recommended that you disable them. For example, in Windows 7, it would be best to disable Windows Aero.

The final step is to test ChessBot using the standard RGB palette. Make sure that the board and pieces are correctly recognized and displayed.
Set proper settings on the chess website
It is necessary to set correct parameters on the chess web resource. The chess algorithm is only able to recognize prescribed types of boards and pieces, which implies the need to carefully check your configuration. This article will present the correct parameters for Lichess.org and Chess.com.

Other recommendations
It is preferable to hide the bookmarks panel in the Google Chrome browser if it is visible (to do this, press Ctrl+Shift+B). Some elements contained in this panel may interfere with correct image recognition.

Before launching the chess bot, make sure the chessboard is fully visible on the screen. No objects should overlap the pieces or be on top of the board. It is also recommended to have only one chessboard on the screen so that the program can correctly detect and recognize it. Do not move the board during the game.

The ChessBotX program has a special tool that allows you to visualize how the bot sees the chessboard. To do this, press the keyboard shortcut Ctrl+Alt+G when the board is fully visible on the screen - the chess calculator will draw a red grid. Make sure that this grid fits completely on the board.

Conclusion
If you have problems using our chess bot and nothing helps, don't hesitate to contact our support team. In 99% of cases, if you have consistently followed all the recommendations described above, the chess bot will work perfectly. However, if you still have difficulties with customization, please send us a message. Please don't just write "it doesn't work", but provide us with the following information:
- A screenshot of the chessboard in the initial position.
- Screenshot of the chessboard after a few moves.
- A screenshot of the current settings of the chess bot.
Please provide screenshots in png or bmp format, as jpg format is not suitable due to quality loss. We will be testing the program based on your screenshots, so the colors in the image should be exactly the same as on your real screen. It will be better if they are screenshots of the whole screen, but this is an optional requirement.
We hope this article will help you with your customization. Play chess and enjoy the game!